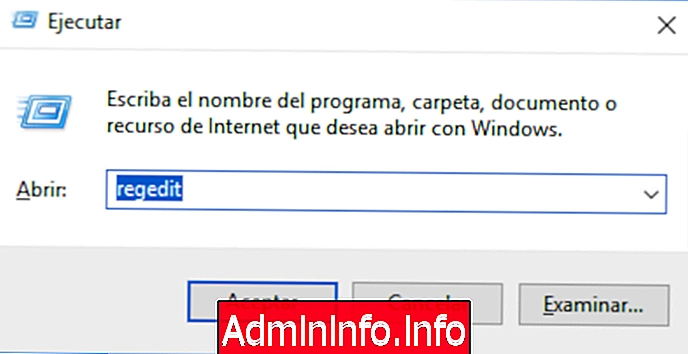
Günümüzde WiFi ağları, birçok kullanıcı için önemli bağlantılar haline gelmiştir, çünkü mobil veya taşınabilir veya masaüstü bilgisayarlar gibi cihazlarda çoğu işi yapmak için bağlı olması gerekir. Bu şekilde, örneğin bilgi aramak için web’e erişebilir, e-postamızı yönetebilir veya içerik yüklemek veya takip ettiğimiz veya arkadaş olarak sahip olduğumuz kişilerin yayınladıklarını görmek için sosyal ağlarımıza bağlanabiliriz.
Şu anda mevcut tüm Wi-Fi router'ların yönetim için bir ağ adı (SSID) ve şifresi vardır, böylece yeni donanım aygıtlarını kablosuz ağımıza bağlarken, şifrenin ve ağ adının ayrıntılarını girmeniz gerekecektir. Ağımızı, tercihlerimize bağlı olarak herkese açık veya özel olarak yapılandırabileceğimizi bilmeliyiz.
En iyi güvenlik uygulamalarından biri, zaman zaman modemin varsayılan şifresini ve SSID'sini değiştirmek ve böylece saldırganların kolayca tanımlamasını engellemektir. Solvetic, Wi-Fi ağının adını ve şifresini nasıl değiştirebileceğimiz konusunda bazı tavsiyeler verecektir.
1. WiFi adını Windows kayıt editöründen nasıl değiştirebilirim?
1. adım
Kayıt editörüne erişmek için tuş kombinasyonunu kullanacağız. + R ile regedit komutunu uygulayacağız ve Enter veya Accept tuşuna basacağız.
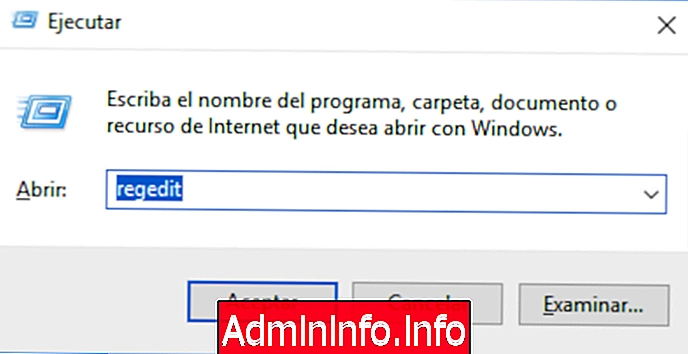
2. adım
Orada şu rotaya gideceğiz:
HKEY_LOCAL_MACHINE \ YAZILIM \ Microsoft \ Windows NT \ CurrentVersion \ NetworkList \ Profiles

3. adım
Orada ProfileName denilen dize değerine çift tıklayacağız ya da sağ tıklayıp Modify; Bu değer ağımızın adını içerir. Görüntülenen pencerede, Değer verisi alanına ağın yeni adını gireceğiz:

Değişiklikleri kaydetmek için Tamam'ı tıklayın; kayıt defteri düzenleyiciden çıkalım.
2. WiFi adı Windows ağ özelliklerinden nasıl değiştirilir?
1. adım
Bu adım doğrudan ağ adaptörünü düzenlemekten ibarettir ve bunun için Windows + R tuşlarının birleşimini kullanacağız ve görüntülenen pencerede ncpa.cpl komutunu girip Enter tuşuna basın:

Ayrıca rotadan da erişebiliriz:
Denetim Masası \ Ağ ve İnternet \ Ağ Bağlantıları
2. adım
Ağ bağdaştırıcısına sağ tıklayıp Status (Durum) seçeneğini seçeceğiz:

3. adım
Yeni pencerede Özellikler seçeneğine tıklıyoruz ve Güvenlik'te ve yeni pencerede yeni ağ şifresini ayarlayacağız:

3. WiFi adı yönlendirici yapılandırmasından nasıl değiştirilir?
1. adım
Bu sonraki seçenek doğrudan modem veya yönlendirici yapılandırmasına gidip orada değişiklik yapmaktır. Bunun için ağ geçidi adresinin ne olduğunu bilmeliyiz ve bunun için bir komut istemi penceresi açıp ipconfig komutunu çalıştırabiliriz:

2. adım
Orada herhangi bir tarayıcının adres çubuğuna kopyalayacağımız ağ geçidinin IP adresini göreceğiz ve aşağıdakileri göreceğiz:

3. adım
İlgili bilgileri gireceğiz ve yönlendiricinin ana penceresinde SSID ve Wi-Fi şifresini uygun şekilde değiştirebiliriz. Kaydet düğmesine tıklayarak değişiklikleri kaydederiz.

4. Windows 10'da Wi-Fi ağlarının SSID adını gizle
Şifrenin adını değiştirmenin yanı sıra başka bir seçenek de gizlemek, böylece kimse göremez. Bunu yapmak için aşağıdaki adımları izlemelisiniz.
1. adım
Yapmanız gereken ilk şey, komut istemine yönetici olarak erişmek. Dağıtılmış konsolda, mevcut Wi-Fi ağlarını kontrol etmek için aşağıdaki satırı çalıştırmanız gerekir ve bu şekilde gizlemek istediğiniz Wi-Fi ağını seçin:
netsh wlan ağları gösterme modu = bssid

2. adım
Yapmamız gereken bir sonraki şey, kapsama alanında WiFi ağını gizlemek için aşağıdaki sözdizimini çalıştırmaktır. "Enter" tuşuna bastığımızda, bu filtrenin doğru şekilde uygulandığını doğrulayabiliriz.
netsh wlan süzgeç izni ekle = blok ssid = ”Wi-FI ağ adı” networktype = altyapıBu örnekte HUAWEIP9lite ağını gizleyeceğiz, böylece aşağıdakileri uygulayacağız:
netsh wlan süzgeç izni ekle = blok ssid = HUAWEIP9lite ağ türü = altyapı$config[ads_text5] not found
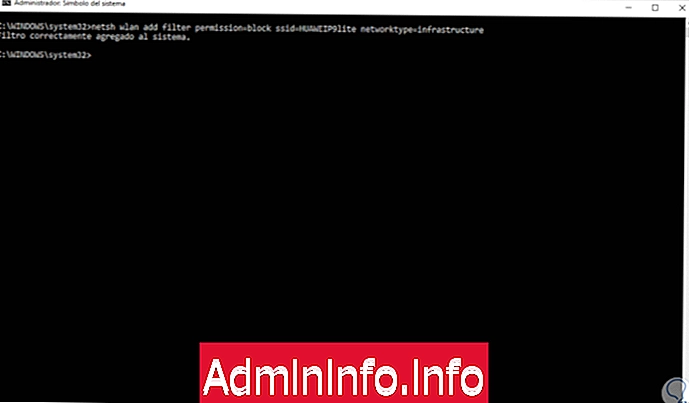
3. adım
Görev çubuğunda mevcut olan ağları kontrol edebilecek ve böylece seçtiğimiz ve sakladığımızın artık görünmediğini göreceğiz.

Bu durumda gizli ağları nasıl göreceğinizi bilmek istiyorsanız, aşağıdaki öğreticinin linkinde gerekli tüm adımları bulabileceksiniz.
Bu ipuçlarıyla bu değerleri Windows'ta basit ve güvenli bir şekilde düzenleyebiliriz.
Madde