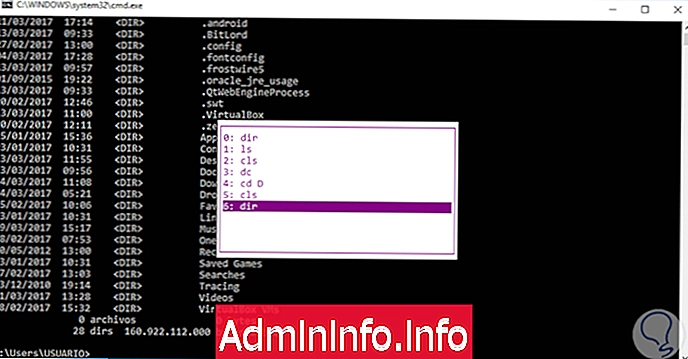
Genellikle Windows ortamlarında, ekipman elde etmek, bilgi edinmek, yeni profiller oluşturmak, parametreleri düzenlemek, programları açmak gibi birçok işlemi yapmak için komut istemi veya CMD ile birlikte çalışıyoruz.
Windows işletim sistemlerinde komut istemi, aşağıda gösterilenler gibi çeşitli klavye kısayolları aracılığıyla kullandığımız komutların geçmişini kaydetmenize olanak sağlayan bir işlev içerir.
CMD W10'u açın
1. Klavye kısayolları komut istemi
Yukarı anahtar
Yürütülen son komutu görmemize izin verir, önceki komutları görmek için basmaya devam edebiliriz
yukarı
Aşağı tuşu
Aşağıdaki yazılı komutu hatırlayın. Komut geçmişini görmek için yanında basabiliriz.
aşağı
Avpag anahtarı
Mevcut oturumda kullanılan ilk komutu almamızı sağlar.
Page Down
RePag anahtarı
Mevcut oturumun en son komutunu almamızı sağlar.
PageUp
Esc anahtarı
Toplam komut satırını silin
Esc
Aynı şekilde, bazı fonksiyon tuşları komut isteminde aşağıdaki gibi bazı eylemleri gerçekleştirmemize izin verir:
F7 tuşu
Bu seçenek, komut geçmişini ok tuşlarına basarak istediğiniz komutu seçebileceğimiz bir açılır pencerede görmemize olanak tanır.
F7
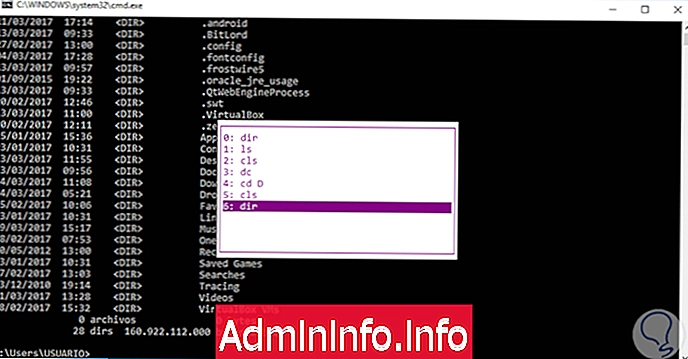
F8 tuşu
Şu anki koşulu karşılayan bir komut olan komut geçmişinin tamamını aramamıza olanak tanır, örneğin komut satırına C harfini girebilir ve bu harfle başlayan tüm komutları görüntülemek için F8 tuşuna basabiliriz. Tüm seçenekleri görüntülemek için bu tuşa basabiliriz.
F8
F9 tuşu
Geçmişte depolanan bir komutu geçmiş arabelleğindeki numarasını belirten bir komut almamızı sağlar. Bu numaraları bir açılır pencerede göreceğiz ve bir dahaki sefere daha çevik bir şekilde erişmek için F9 tuşunu ve ilgili numarayı kullanmanız yeterli.
F9
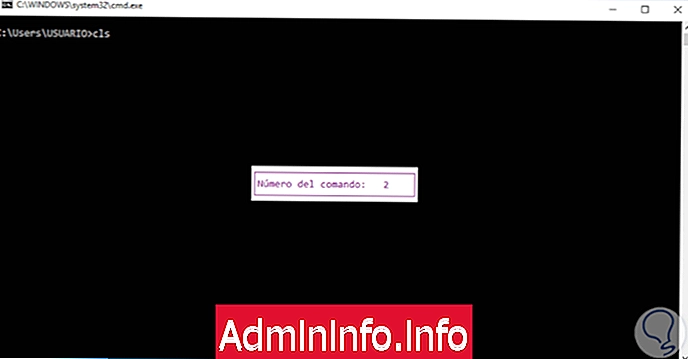
Komut isteminde kullanılan tüm komutların listesini görmek istiyorsak aşağıdaki komutu kullanacağız:
doskey / tarihçeSonuç aşağıdaki gibi olacaktır:
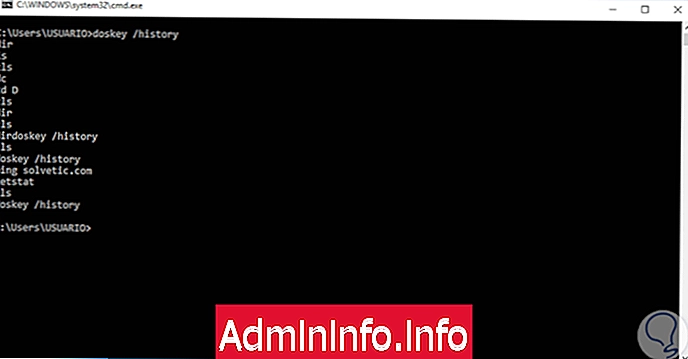
Bu aynı sonuç F7 tuşunu kullanarak elde edilir.
2. Önceki komutlar komut istemine nasıl kopyalanır
Komut isteminde yürüttüğümüz önceki komut, Şablon olarak bilinir ve bu dosyaları kopyalamak için birkaç seçeneğimiz vardır.
F1 tuşu
Bu seçenek, bir karakteri önceki yazılı komuttan tek tek, yani harf harfinden kopyalar.
F1
F2 tuşu
Bu seçenek, daha önce yazdığımız komutun bir kısmını kopyalamamızı sağlar, sistem karakter kopyalamak isteyene kadar girmemizi ister.
F2
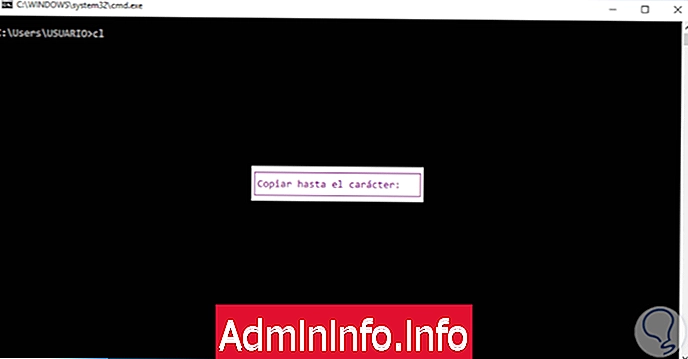
F3 tuşu
Bu seçenek daha önce yürütülen bir komutu tamamlamamıza izin verir, yani girmiş olursak, şimdi ping -3 solvetic.com'a şimdi ping -5 yazabilir ve önceki komutu tamamlamak için F3'e basabiliriz.
F3
3. Komut isteminde komut geçmişini temizleme
Komut istemindeki komut geçmişini temizlemenin en pratik yöntemi, pencereyi kapatmaktır, çünkü Linux sistemlerinde tarihin terminali kapattıktan sonra bile geçerli olduğunu unutmayın. Aşağıdaki komutu çalıştırabiliriz, böylece Windows'taki komut istemi herhangi bir komutu hatırlamaz:
doskey / listsize = 0Bu seçeneği kullanarak, F7 tuşunun veya doskey / history komutunun işlevlerini yerine getiremeyiz, ancak bu yalnızca geçerli oturum sırasında etkin olacaktır. Cls (Clear Screen) komutu, daha önce doskey / listsize = 0 komutunu yürüttüğümüz sürece, etkin pencereyi kapatmadan komut geçmişini silmek için kullanışlıdır.
4. Komut isteminde komut geçmişini kaydetme
Bir noktada, bazı idari veya kontrol görevleri için komut isteminde yürütülen dosyaların geçmişini desteklemek isteyebiliriz.
Bunun için doskey komutunu ve bu komutları saklamak için belirli bir yolu kullanacağız. Kullanılacak sözdizimi aşağıdaki gibi olacaktır.
doskey / history> C: \ users \ Kullanıcı \ Masaüstü \ commands.txt
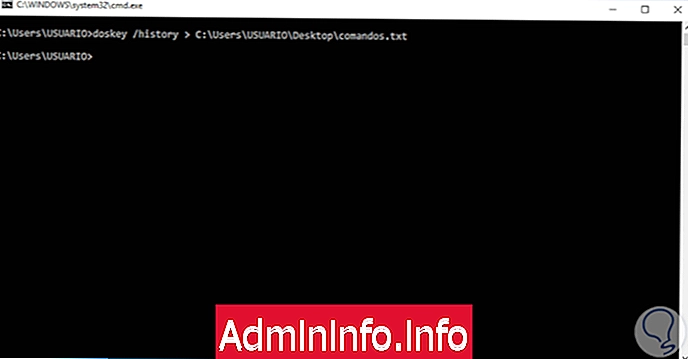
Karakteri> sonucu belirtilen yola yönlendirir. Şimdi belirtilen yola gidelim ve oluşturduğumuz dosyayı açalım:
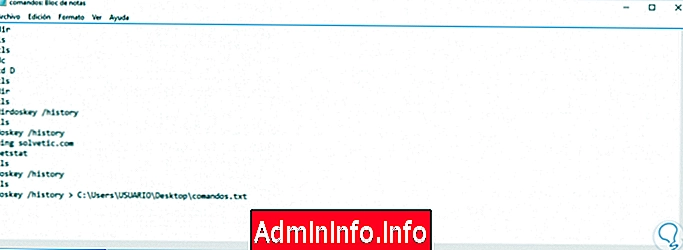
Bu şekilde, Windows ortamlarındaki komut istemi komutları üzerinde basit ve kullanışlı bir şekilde işlem yapabiliriz.










Madde