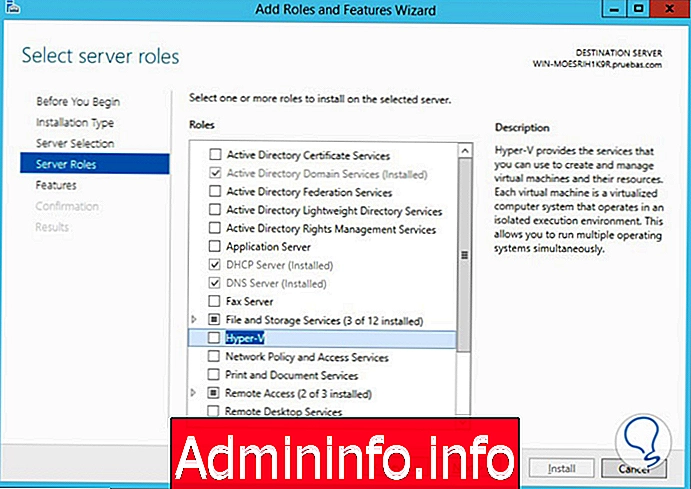
Azure'un ne olduğunu ve bulutta sanallaştırmak için bize neler sunduğunu gördük. Bu kılavuzda Hyper-V'ye odaklanıyoruz.
Hyper-V Nedir?
Windows Server'da bulunan ve çeşitli sanal makineleri yaratabileceğimiz ve yönetebileceğimiz sanallaştırılmış bir ortam (VM'ler) oluşturmamıza olanak sağlayan ve böylece bilgi işlem kaynaklarımızın performansını artıran ve sunucumuzun donanımını doyuramayan bir roldür.
Daha fazla bilgi için resmi Microsoft sayfasında ziyaret edin:
Hiper-V
Sanal makinelerin oluşturulması ve yapılandırılması (VMS)
Windows Server'da bir sanal makinenin kurulması, Hyper Viewer adlı bir role dayanmaktadır, bu Hyper Viewer, sunucunun fiziksel özelliklerini almaktan ve buradan Sanal Makine (VM) olarak da adlandırılan sanal bir makine oluşturmaktan sorumludur. Her sanal makinenin kendi donanım ortamına ve kendi işletim sistemine sahip olduğunu unutmamalıyız.
HyperV ile sahip olduğumuz özellikler veya kapsamlar içinde aşağıdakilerden bahsedebiliriz:
- 320 mantıksal işlemciye ev sahipliği yapabiliriz.
- 2048 sanal işlemciye kadar destekler.
- 4 TB RAM'e ulaş.
- 64 düğüm kümesini destekler.
- Powershell aracını kullanarak Hyper-V görevlerini gerçekleştirebiliriz.
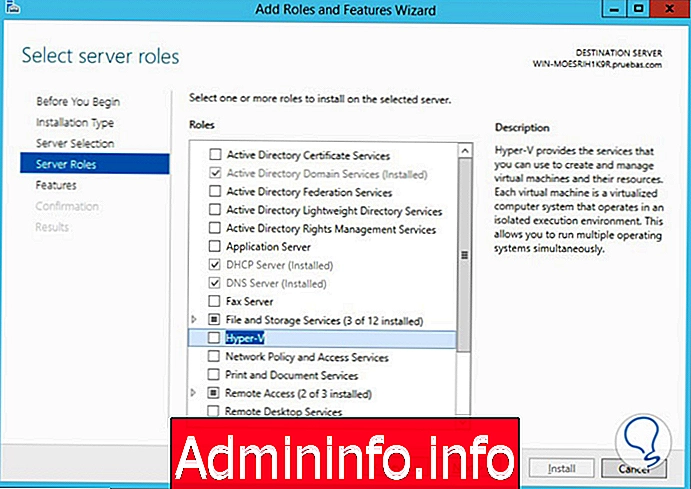
Powershell'deki sconfig komutunu kullanarak bu görevleri yürütebiliriz:
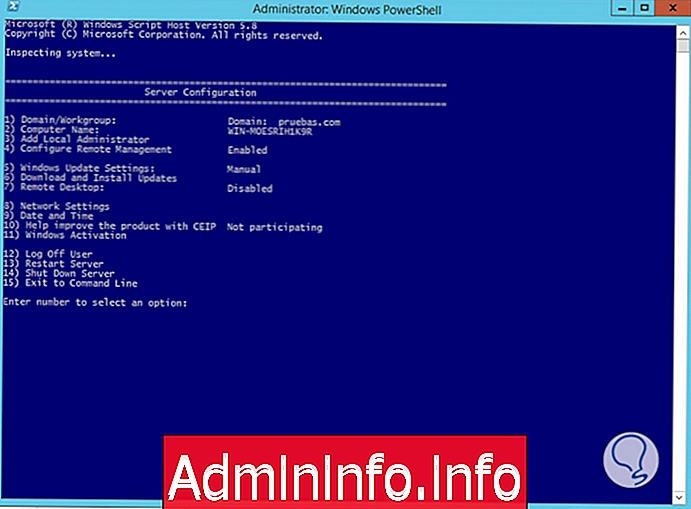
1. Hyper-V'yi yükleyin
Hyper-V hizmetini sunucumuza Windows Server 2012 ile yükleyeceğiz, bunun için Hyper-V rolünü yüklemeliyiz, bunun için Rol ve özellik ekle seçeneğini açmalıyız, bunun için Yönet menüsüne gidip seçebiliriz. Belirtilen seçenek veya Hızlı Başlat menüsünde uygun seçeneği belirleyin:
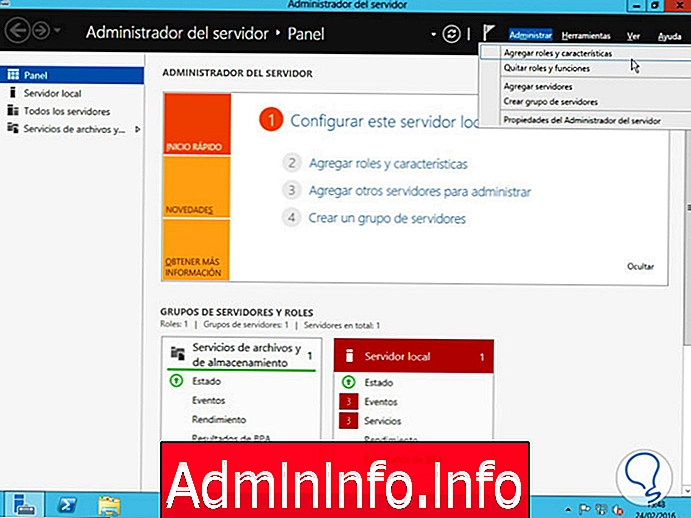
Bu seçeneği seçtikten sonra, sihirbazın bilgilendirici penceresi görüntülendiğinde, yükleme türünü seçeceğimiz bir sonraki pencereyi görüntülemek için İleri'yi tıklayabiliriz (Genel bir kural olarak, varsayılanı seçtikten sonra bırakırız), İleri'yi tıklarız .
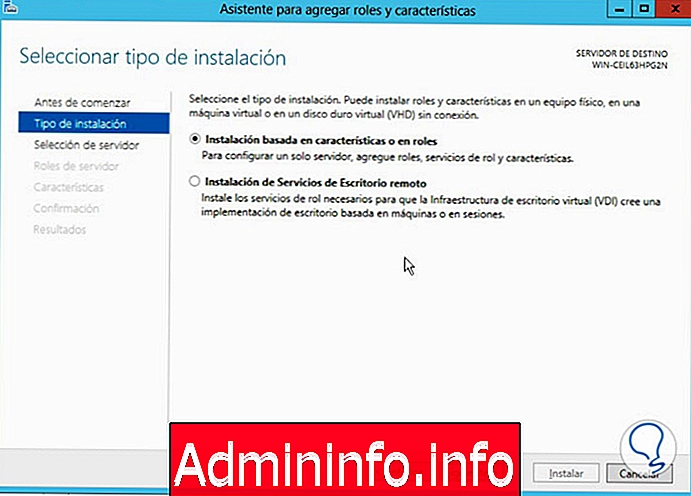
Bir sonraki pencerede Hyper-V rolünü yükleyeceğimiz sunucuyu seçeceğiz, İleri'ye tıklayacağız .
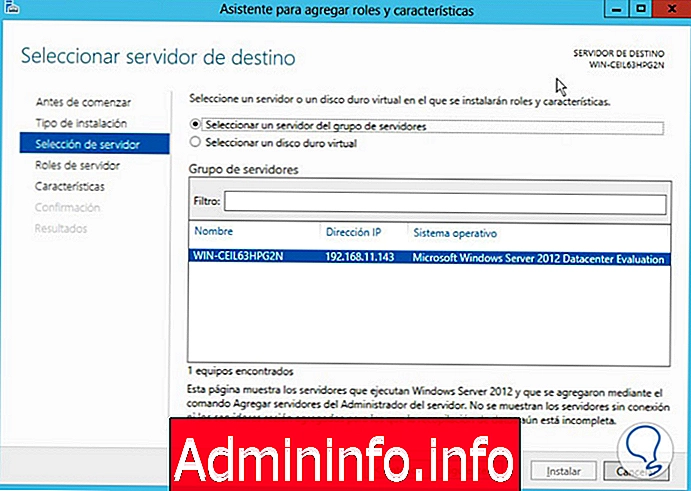
Bir sonraki pencerede Hyper-V rolünü seçeceğiz, İleri düğmesine tıklayın .
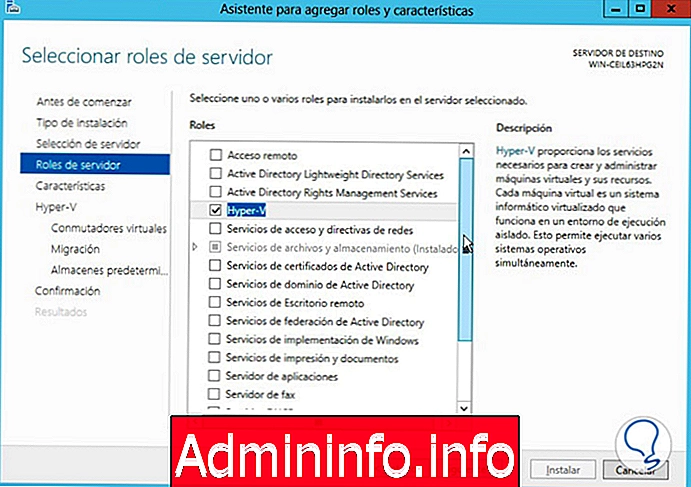
Bir sonraki pencerede, sunucuya hangi özellikleri ekleyeceğimizi (İstersek) seçebiliriz, İleri'ye tıklarız .
Açılan pencerede Hyper-V fonksiyonunun bir özetini göreceğiz.
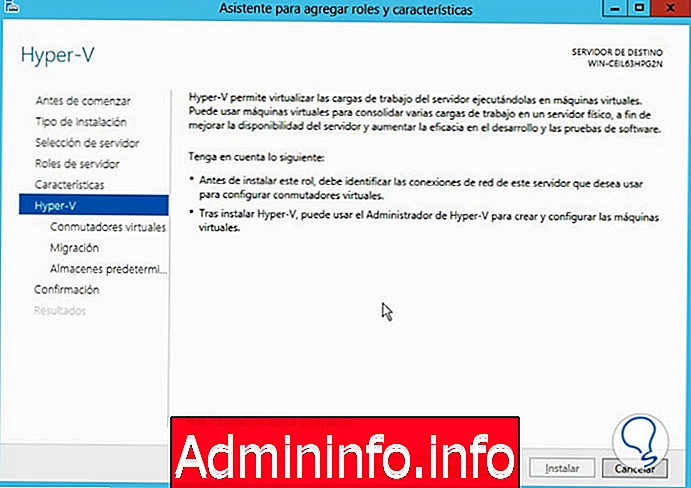
İleri'ye tıklayın . Sanal anahtarların oluşturulacağı adaptörleri seçmeliyiz, sanal anahtar diğer ekipmanla iletişime izin verecektir:
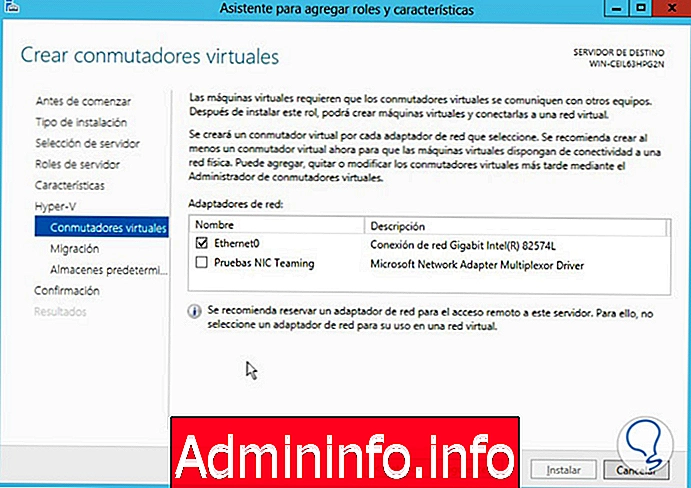
İleri'yi tıkladıktan sonra, sunucunun canlı geçişleri görmesini etkinleştirip etkinleştirmeyeceğimizi seçebiliriz, yapılandırdığımız şemalara göre onu etkinleştirip etkinleştirmemeye karar veririz.
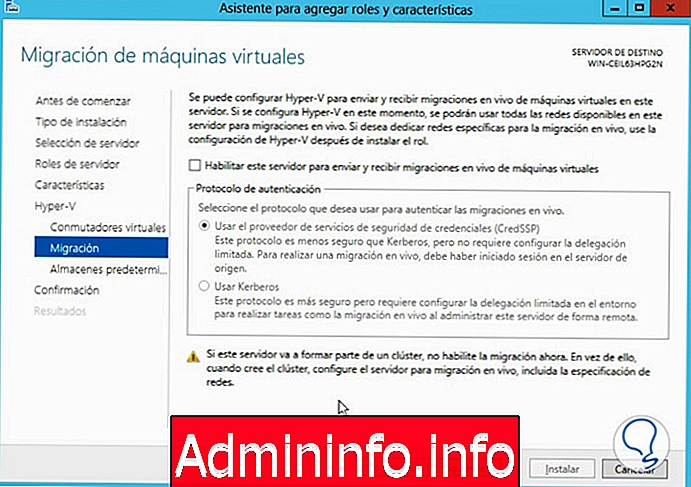
Son olarak, kuracağımız rolün özetini göreceğimiz bir pencere görüntülenir (bu pencerede sunucuyu yeniden başlatıp başlatmamaya karar verebiliriz).
$config[ads_text5] not found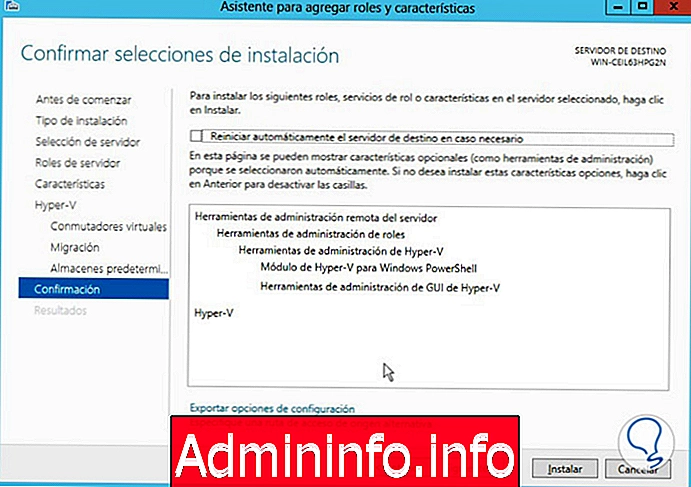
Rol yükleme işlemimizi başlatmak için Yükle'yi tıklayın.
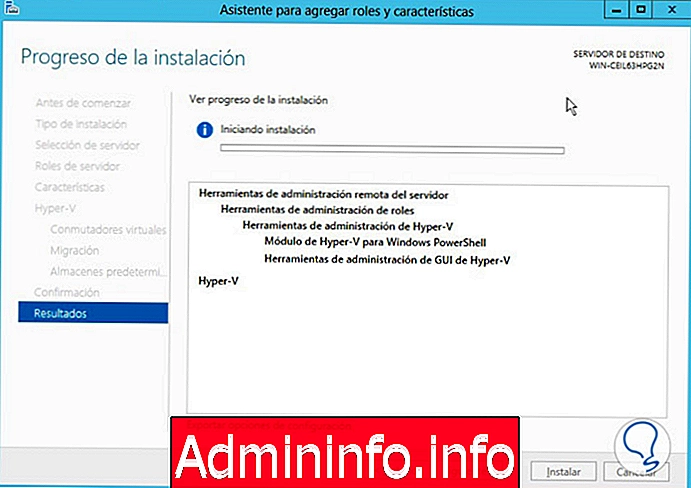
Windows Server'da Hyper-V rolünü yüklerken göz önünde bulundurulması gerekenler :
- Sanallaştırma teknolojisini destekleyen 64 bit bir işlemcimiz olmalı.
- BIOS sanallaştırmayı desteklemeli ve bu seçenek etkinleştirilmelidir.
Hyper-V'yi yüklemek için Powershell seçeneğini kullanmak istiyorsak aşağıdaki cmdlet'i kullanmalıyız:
Install-WindowsFeature –Adı Hyper-V -BilgisayarAdı -IncludeManagementTools –RestartBununla beraber kurduk.$config[ads_text6] not found
2. Hyper-V konsolunu kullanma
Hyper-V yönetim konsoluna erişmek için, Sunucu Yöneticimize veya Sunucu Yöneticimize gitmeliyiz ve Yerel Sunucu seçeneğini seçerek farklı seçeneklerin görünmesini sağlayın (sol panelde bulunan Hyper-V seçeneğini göreceğiz) .
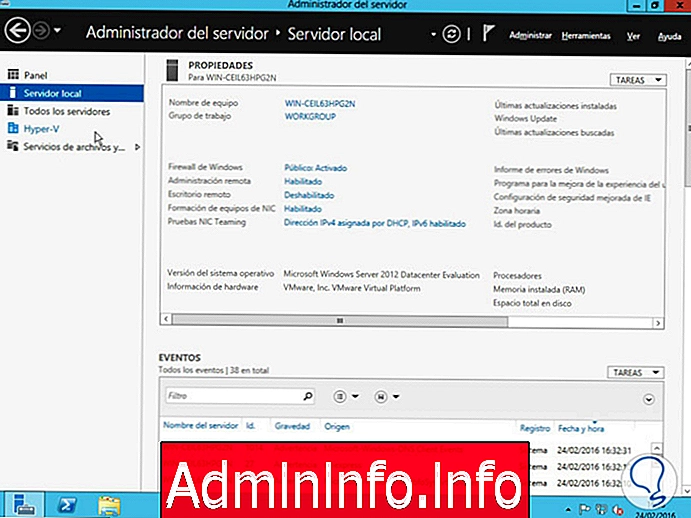
Hyper-V yöneticisini açmak için yönetmek istediğimiz sunucuyu seçmeliyiz (orta panelde bulunur) ve sağ tıklayıp Hyper-V Yöneticisi'ni seçin.
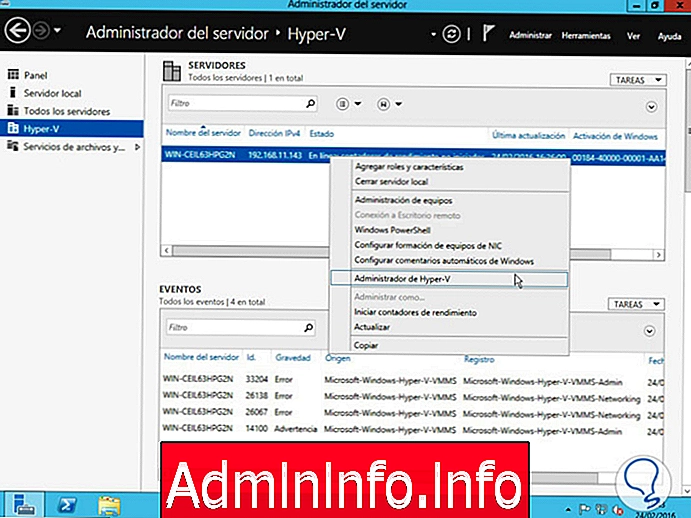
Dağıtılmış konsolda, sunucumuzu yönetmek için farklı seçeneklerimiz olduğunu göreceğiz:
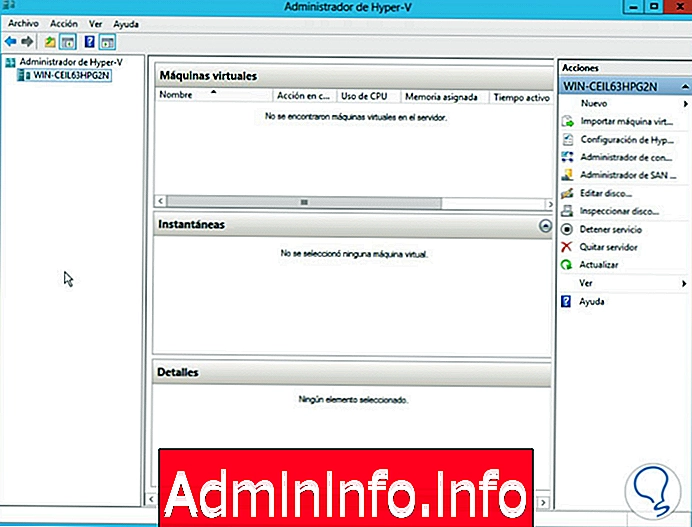
Aşağıdaki seçeneklerimiz var:
- Yeni: Yeni bir sanal sunucu, disk veya sanal disket oluşturabiliriz.
- Sanal makineyi içe aktar : Yapılandırmamızı başka bir hedefe içe aktarın.
- Hyper-V Yapılandırması : Hyper-V parametrelerini yapılandırmanızı sağlar.
- Sanal Anahtar Yöneticisi: Oluşturulan sanal anahtarların yapılandırmasını yönetmenizi sağlar.
- Sanal SAN Yöneticisi: Sanal SAN'lar, SAN (Depolama Alanı Ağı) oluşturmamızı ve yönetmemizi sağlar.
- Diski Düzenle: Kullanılabilir sanal sabit sürücüleri yönetmenizi sağlar.
- Diski inceleyin: Kullanılabilir sanal sabit disklerde doğrulama görevlerini gerçekleştirmenizi sağlar.
- Hizmeti Durdur: Hyper-V hizmetini durdurur.
- Sunucuyu Kaldır: Seçilen sunucuyu sanal yönetimden kaldırır.
- Yenile: Geçerli görünümü yenile.
- Görünüm: Geçerli görünümü özelleştirmemizi sağlar (sütun ekle veya kaldır).
- Yardım: Windows Server yardım sihirbazını açın.
3. Hyper-V ile sanal makine oluşturun
Sanal makinemizi Hyper-V ile oluşturmak için aşağıdaki adımları izlememiz gerekir.
Hyper-V yöneticisini aşağıdaki yöntemlerden birini kullanarak açıyoruz:
- Araçlar menüsünde Hyper-V Yöneticisi seçeneğini belirleme.
- Hyper-V panelindeki sunucuya sağ tıklayarak.
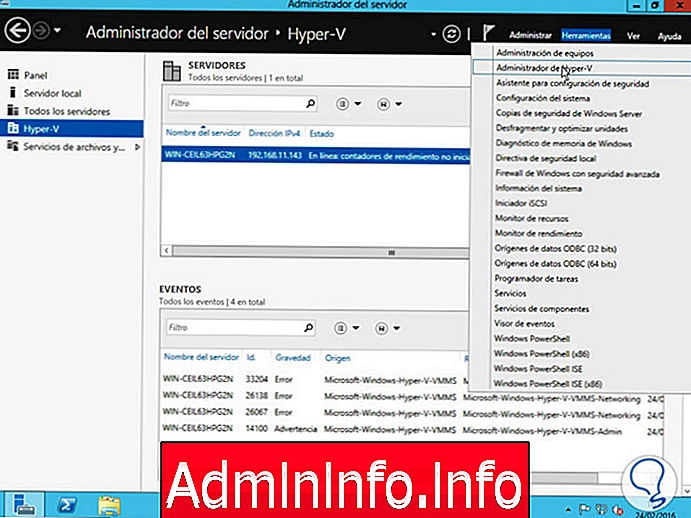
Yönetici açıldığında, Eylemler menüsünden Yeni seçeneğini ve Sanal makine seçeneğini seçiyoruz .
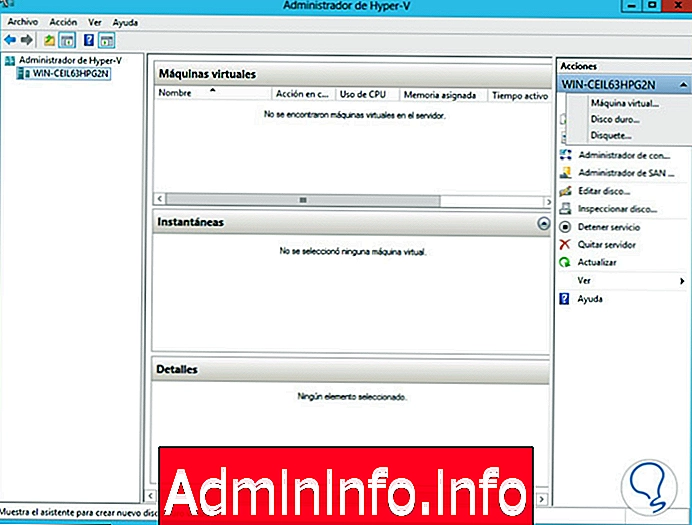
Sanal Makinamızın oluşturulması için sihirbaz gösterilecektir:
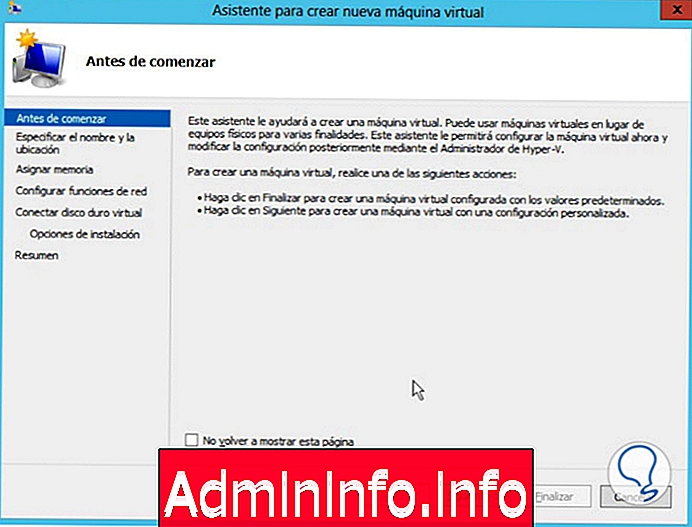
Bir sonraki pencerede sanal makine için bir ad seçiyoruz ve kurulacağı konumu belirleyebiliriz:
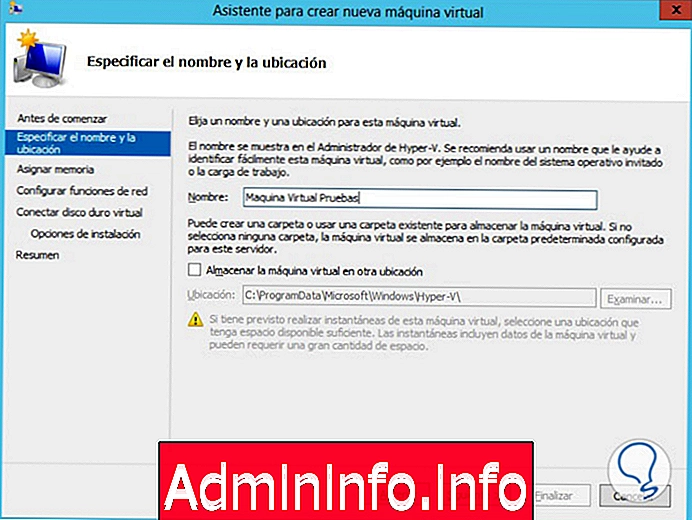
İleri'ye tıklıyoruz, sonra bu makine için kullanacağımız bellek miktarını belirliyoruz (aralık 8 MB ile 480 MB arasındadır).
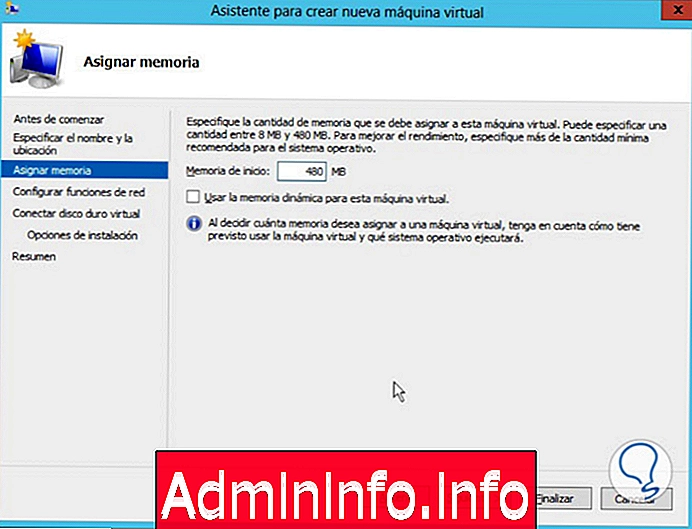
İleri'ye tıklıyoruz, sonra ağ bağlantılarını yapılandırıyoruz:
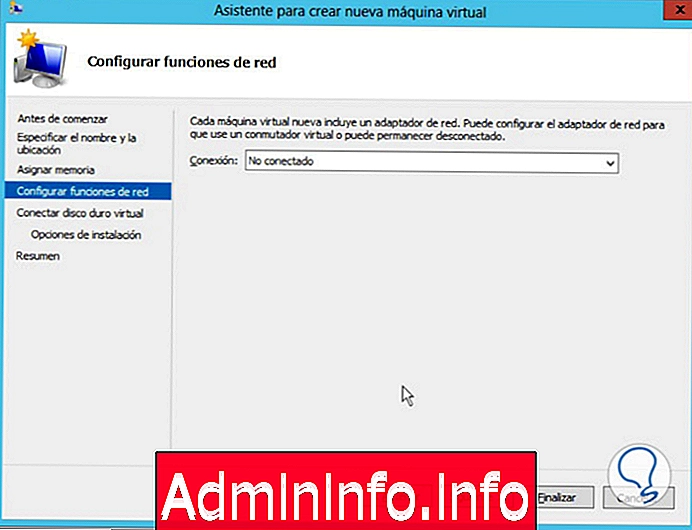
İleri'ye tıklıyoruz, sonra sanal bir sabit disk oluşturmaya devam ediyoruz veya makinemizi mevcut bir diske bağladık, ayrıca diskin boyutunu da belirledik:
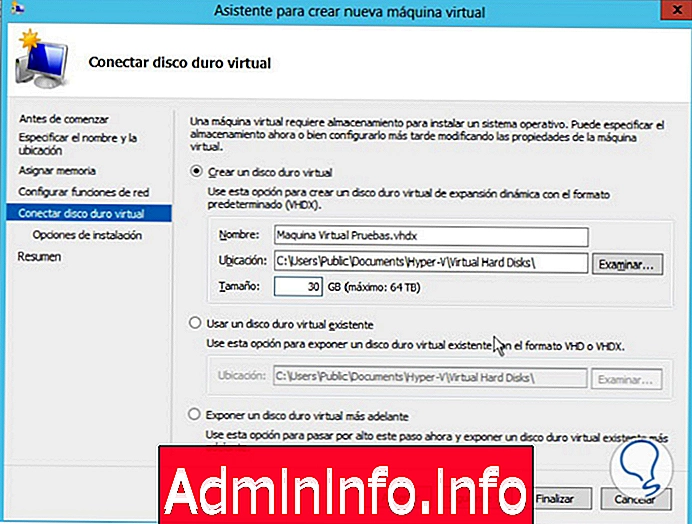
İleri'yi tıklattıktan sonra sanal makinemize kurulacak işletim sistemini seçiyoruz, bir CD'den, .ISO görüntüsünden, bir disketten kurmayı veya daha sonra kurmayı seçebiliriz.
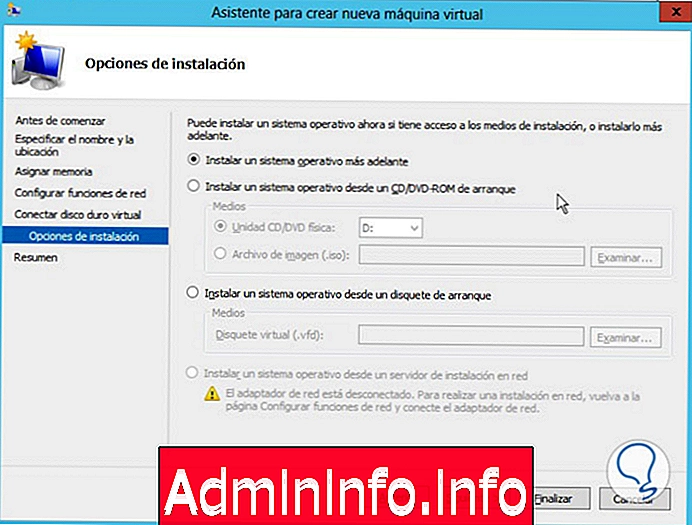
Sonuç olarak Bitir üzerine tıklayın ve sanal makinemizi oluşturma süreci başlayacaktır.
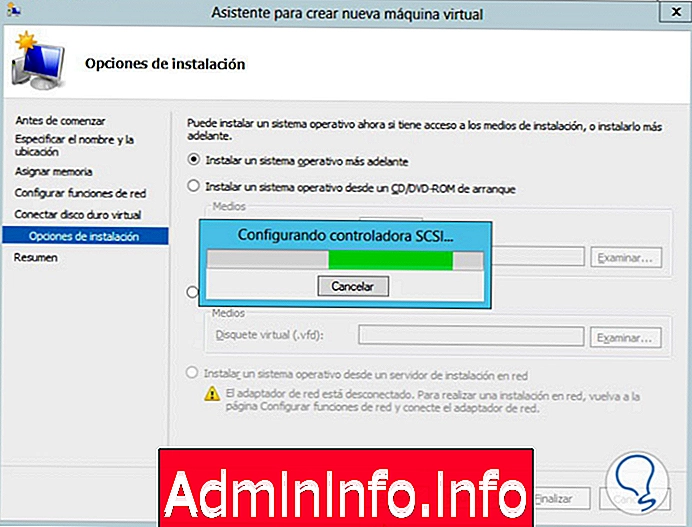
Hyper-V panelimizde az önce yarattığımız makineyi göreceğiz:
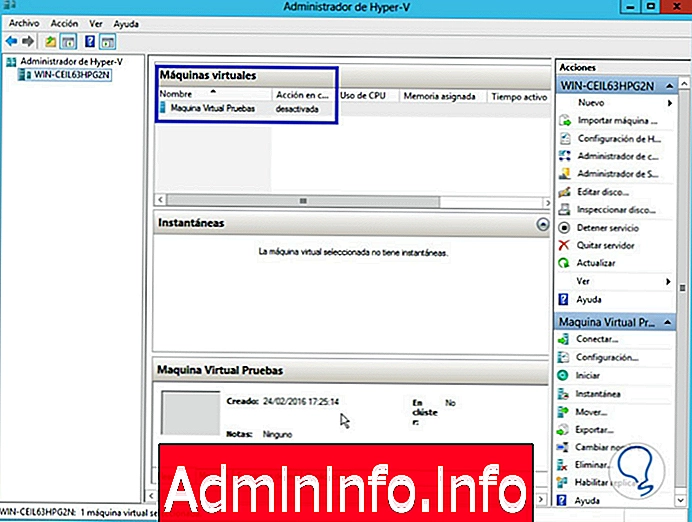
Sanal makinemizin yapılandırmasını sağ tıklatarak ve Yapılandırma seçeneğini belirleyerek düzenleyebiliriz (Sağ tıklatarak farklı seçeneklere sahip olduğumuzu unutmayın).
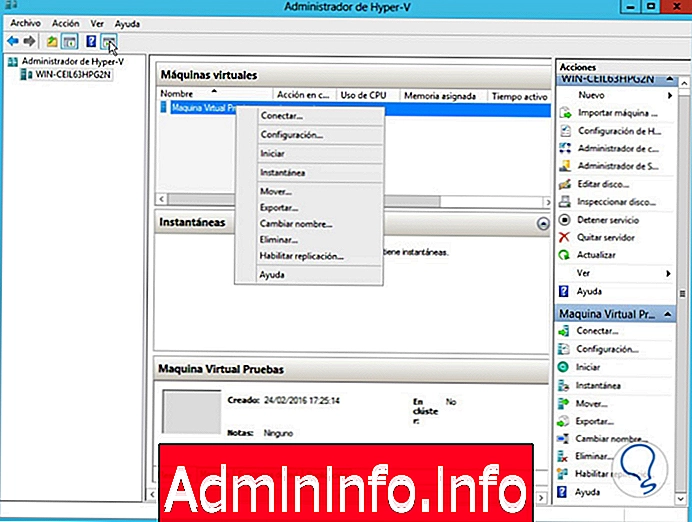
Yapılandırmak için çeşitli seçeneklerle aşağıdaki pencere açılacaktır.
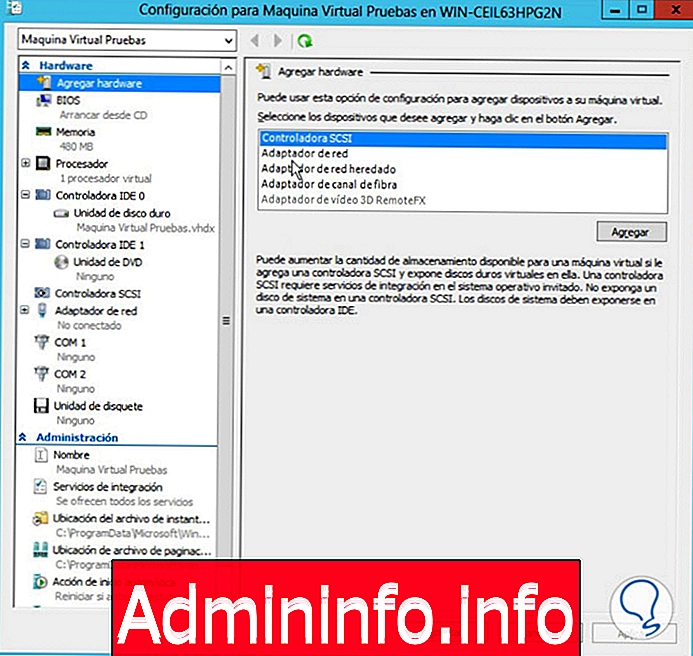
Gördüğümüz gibi, bellek, işlemci, konum gibi parametreleri ayarlayabiliriz. Bir yenilik olarak, Windows Server 2012 R2, sanal bir makine oluştururken ek bir seçenek sunar ve bu ikinci nesil olarak bilinir, 2. Nesil, Windows Server 2008'de oluşturulan makineler ilk nesil, 1. Nesil olarak bilinir.
Daha sonra, her iki kuşak arasındaki ana yenilikleri veya farkları görüyoruz, bunlar şunlardır:
UEFI Önyükleme (Birleştirilmiş Genişletilebilir Ürün Yazılımı Arabirimi)
Önyükleme düzeyinde BIOS, güvenlik, başlamak için daha az zaman vb. Daha iyi özellikler sağlar
SCCI diskleri
Diskler, ilk nesil olarak IDE değil, SCSI düzeyinde oluşturulur.
Hyper-V Windows Server 2012 R2 sanal makinesi oluşturun
İkinci nesilde sanal bir makine oluşturma işlemi öncekine çok benziyor, bakalım ne kadar farklı olduğunu görelim:
İlk adım Sunucu Yöneticimize ya da Sunucu Yöneticisine gidip daha önce gördüğümüz gibi Hyper-V yöneticisini açmak.
- Yeni-Yeni'ye tıklayın
- Sanal Makine-Sanal Makine'yi seçiyoruz, aşağıdaki pencereler görüntüleniyor.
VM'nin oluşturulması için sihirbaz:
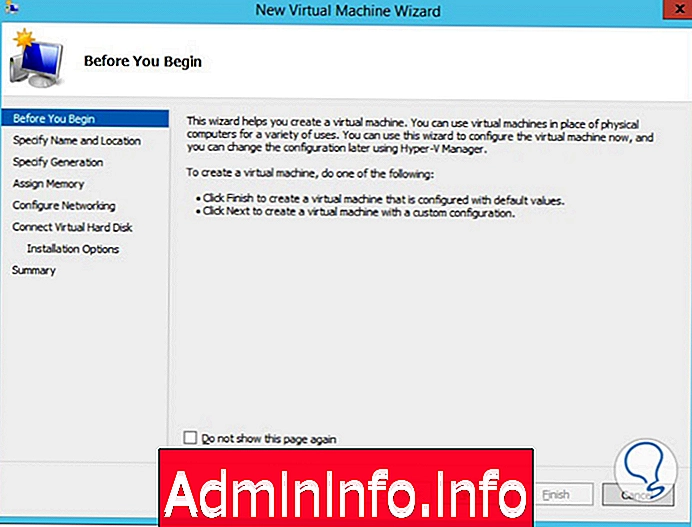
İleri-İleri'ye tıklayın, sanal makinemize atanacak ismi girdiğimiz pencere ve yer (İsim ve Yer) görünecektir :
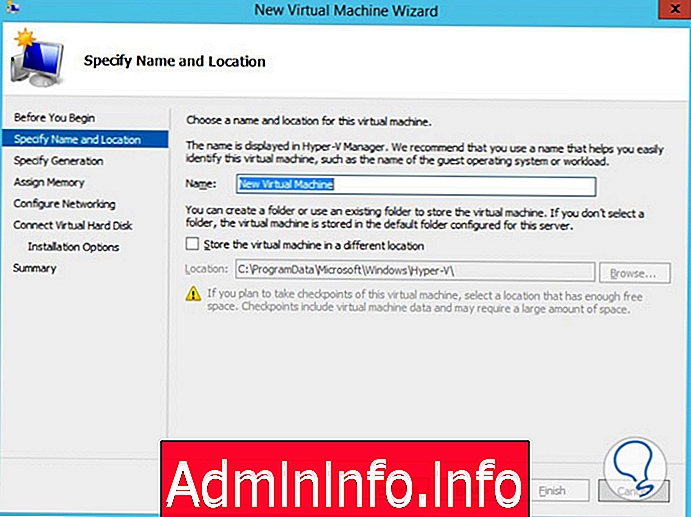
Next-Next (İleri-İleri) seçeneğine tıklıyoruz, Windows Server R2'nin (2. Nesil) yeni seçeneği görüntüleniyor, sanal makinemiz için ne tür bir nesil istediğimizi seçiyoruz (Her durumda Windows ana özelliklerinin bir özetini görüntüler).
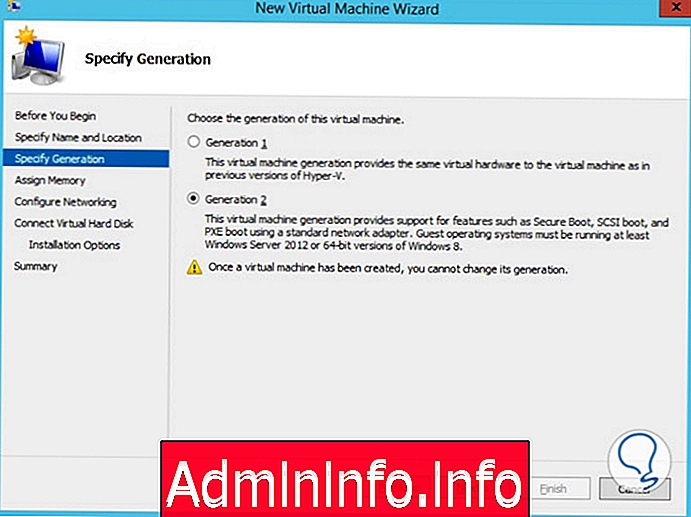
not
Nesil seçildikten sonra açıkça belirtildiği gibi onu güncelleyemiyoruz.
Next-Next (İleri-İleri) seçeneğine tıklıyoruz, bu noktada bellek miktarını seçiyoruz, yakından bakarsak, 1. nesilden (8-480) daha az tükettiğini göreceğiz, yalnızca 32 MB tüketiyor.
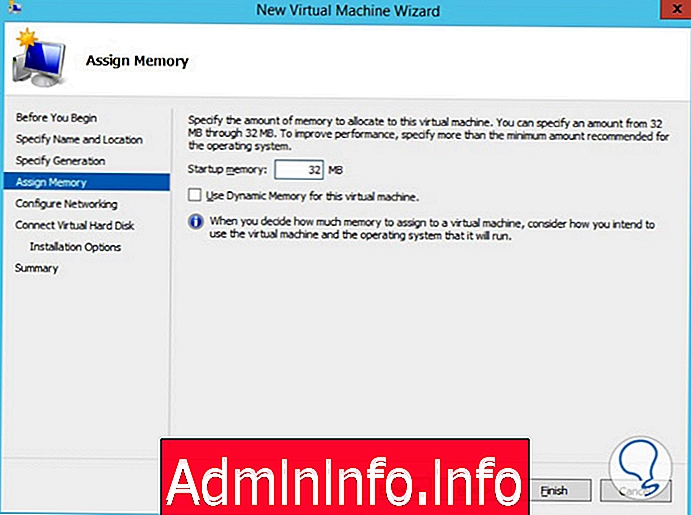
Görüntülenen diğer pencereler ilk nesildekine benzer: Ağ yapılandırması, sanal diskin adı, boyutu ve konumu, işletim sisteminin yüklenmesi ve son olarak monte edeceğimiz makinenin bir özeti gösterilecektir:
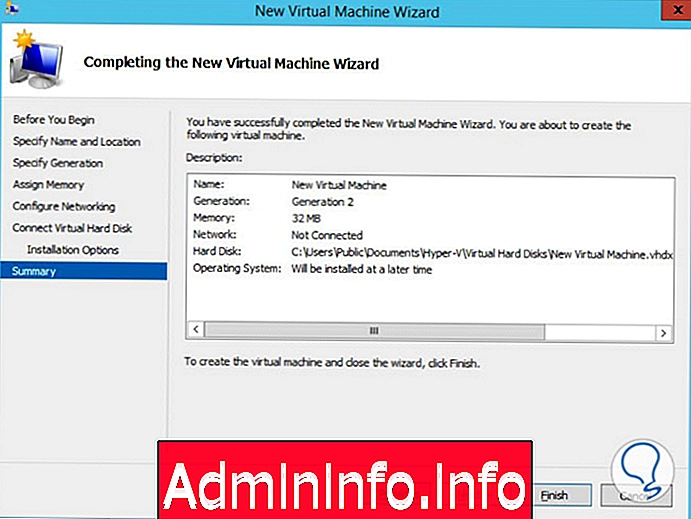
Kurulumu başlatmak için Son'u tıklatın. Hyper-V menüsünde oluşturulan makineyi zaten görebiliyoruz:
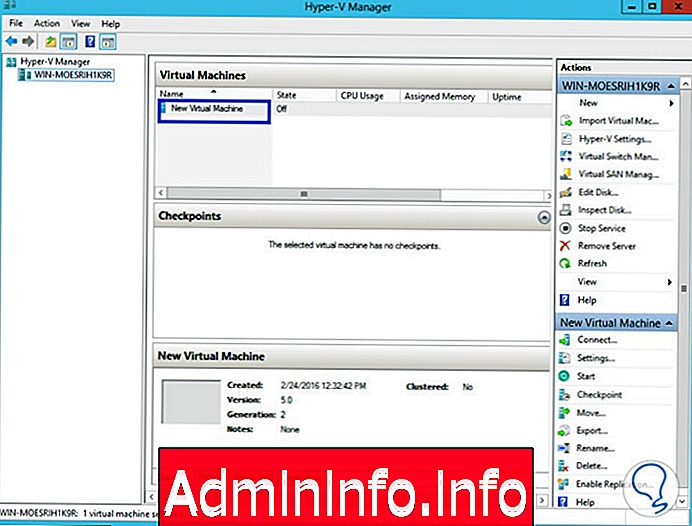
not
İkinci nesil VM'ler yalnızca aşağıdaki işletim sistemlerini çalıştırır:
- Windows Server 2012
- Windows Server 2012 R2
- Windows 8 64 Bit
- Windows 8.1 64 Bit
Sanal makine örnekleriyle çalışabileceğimiz birçok özellik var, yukarıda da belirtildiği gibi, staj yapmak için sanal laboratuvarlar oluşturabilmek idealdir.
4. Hyper-V sanal diskleri oluşturun
Sanal makinemizi oluştururken sanal sabit sürücülerle ilgili 3 seçeneğimiz var:
- Yeni bir sanal sabit disk oluşturun.
- Sanal bir sabit disk kullanın.
- Daha sonra sanal bir sabit disk takın.
Sanal bir sabit disk nasıl oluştururuz?
Prosedür çok basittir:
- Hyper-V'nin Araçlar / Yönetim menüsüne gideriz (daha önce gördük).
- Eylemler menüsünde Yeni seçeneğini ve Sabit Diski seçiyoruz:
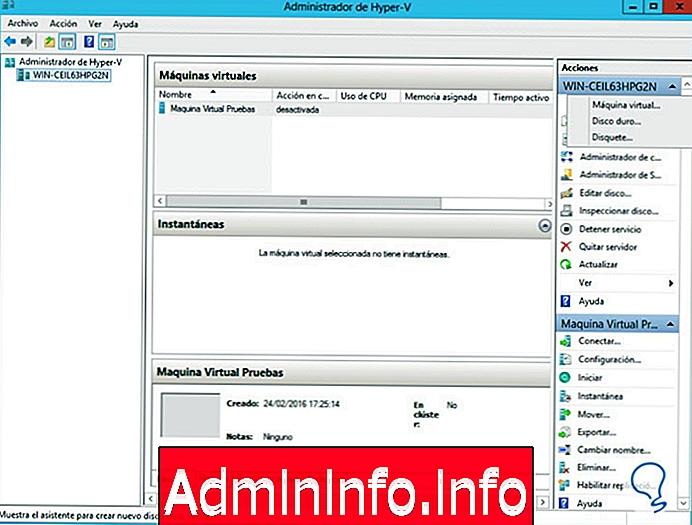
Orada yaratma sihirbazı açılacak ve bu disklerin yaratılmasıyla ilgili bilgileri bize gösterecektir:
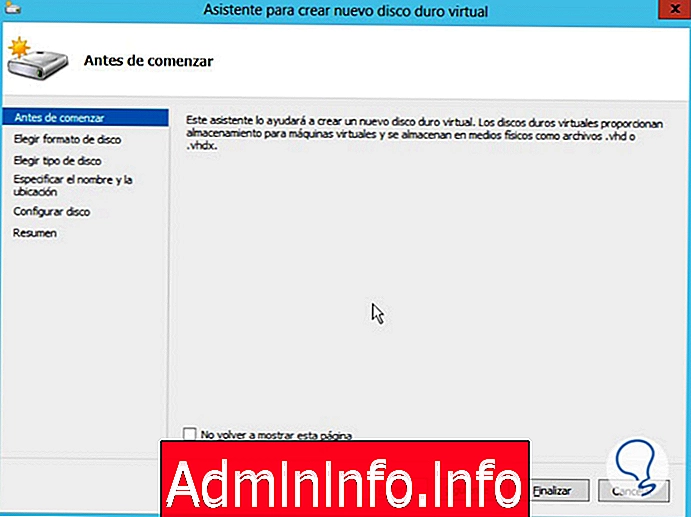
İleri'yi tıklıyoruz ve ne tür disk oluşturmak istediğimizi seçtiğimiz pencere belirecek, 2 seçeneğimiz var:
$config[ads_text5] not foundVHD
2040 GB'a kadar olan boyutları destekler.
VHDX
64 TB'a kadar olan boyutları destekler ve çeşitli şekillerde daha iyi garantiler sunar.
VHDX'i seçiyoruz ve İleri'ye tıklıyoruz .
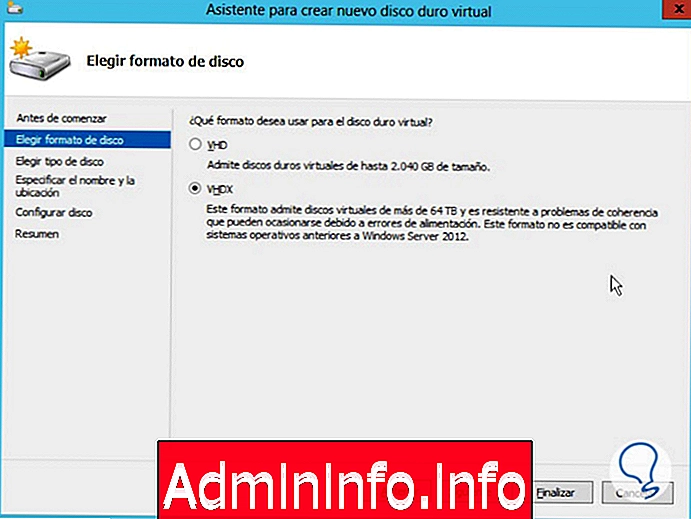
Bir sonraki pencerede ne tür disk oluşturmak istediğimizi tanımlayacağız:
- Sabit Boyut: Tanımlanmış bir boyut sunar.
- Dinamik Genişleme: Bilgi eklendikçe boyut değiştirilir.
- Farklılaşma: Başka bir disk ile ilişkilidir.
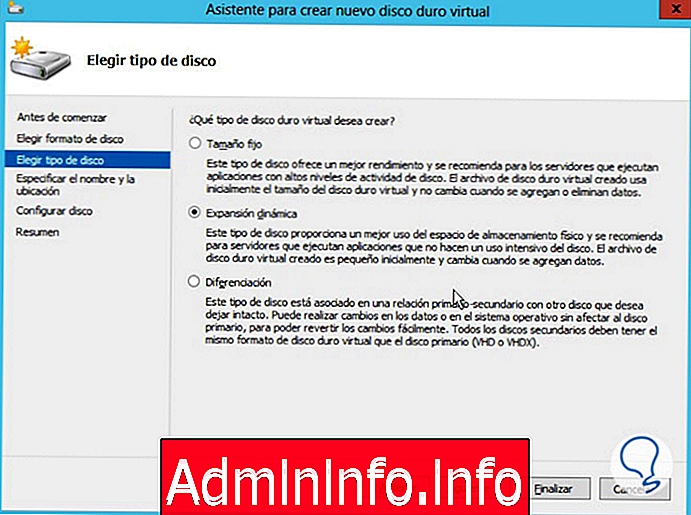
Gereken disk türünü seçin ve İleri'ye tıklayın, diskin adını ve konumunu belirtin:
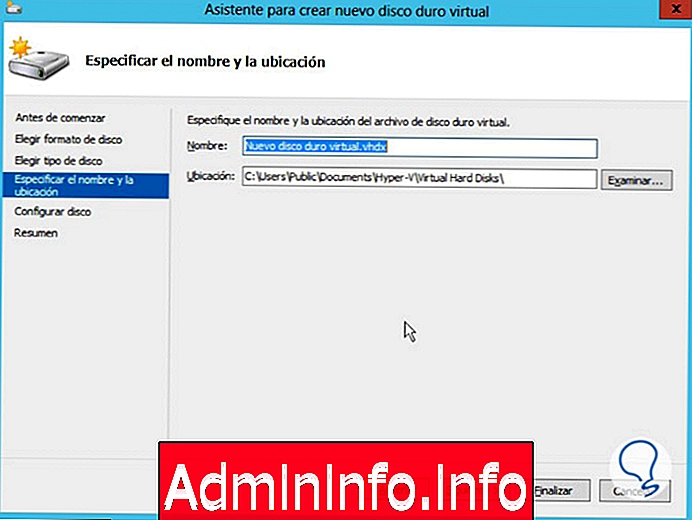
İleri'ye tıklıyoruz ve sanal diskin boyutunu seçebiliyoruz:
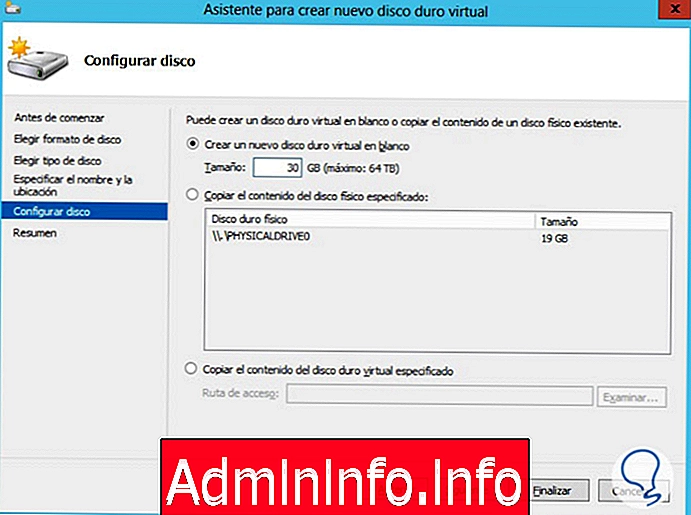
İleri'ye tıkladıktan sonra, oluşturulan sabit diskin bir özetini göreceğiz ve oluşturmaya devam etmek için Son'u tıklayın .
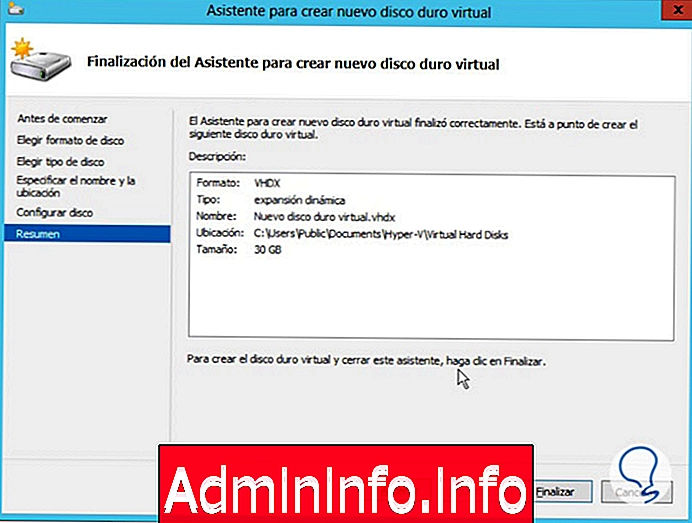
Sanal Makineye sanal bir sabit disk eklemek için aşağıdaki işlemi yapmalıyız:
- Hyper-V yöneticisini açıyoruz (daha önce yaptığımız gibi).
- Sanal makinemize sağ tıklayıp Yapılandırma'yı seçiyoruz .
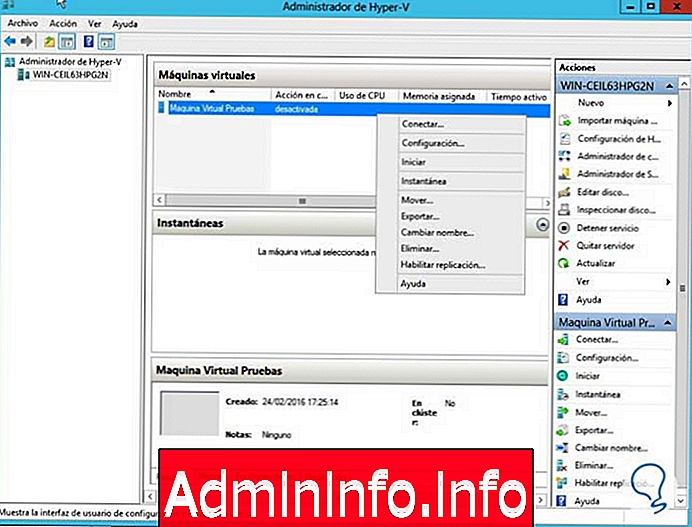
Yapılandırma penceresi görüntülendiğinde IDE Denetleyici 0'da Sabit disk sürücüsü seçeneğini seçiyoruz .
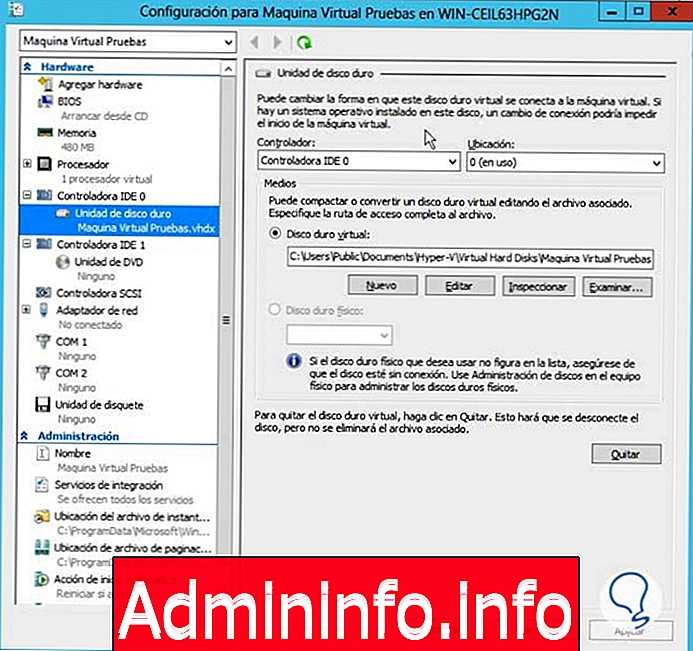
Sanal bir sabit disk eklemek için sağdaki panelde Gözat seçeneğine tıklayabiliriz.
$config[ads_text6] not found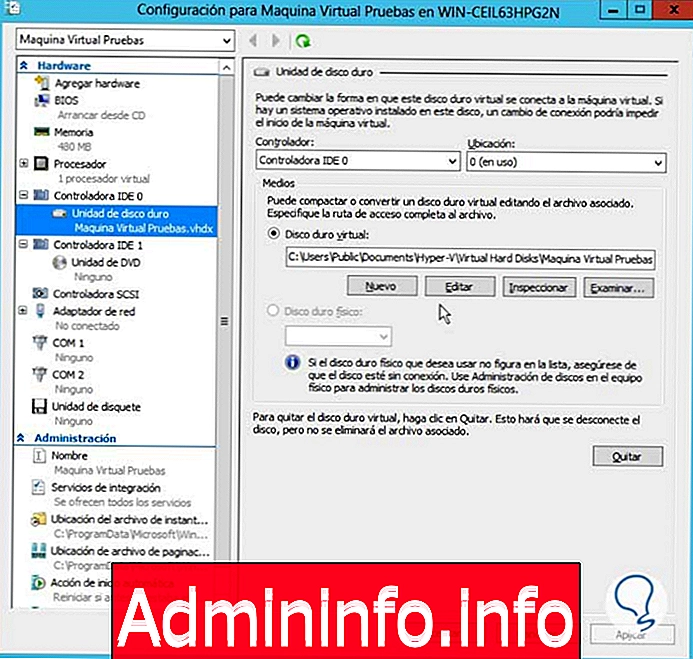
Sonunda Kabul Et'e tıklayın. Aynı menüden sanal sabit disklerimizi yönetebiliriz.
Gördüğümüz gibi, Hyper-V bize Windows Server 2012 sunucumuzun işlevselliğini genişletme fırsatı veriyor.
$config[ads_text5] not foundHyper-V ile Linux'u Sanallaştırın
Madde